|
Most of the report templates used by the system are external files that you can easily customize based on your requirements. The system supports the listed files below as templates. The application associated with the template files must also be installed on your machine before you can customize a report. Ex: For xlsx files, Excel must be installed on your machine.
The following files are the supported reporting templates:
1.SQL Reporting Services (rdl and rdlc files)
2.Crystal Reports (rpt files)
3.Excel File (xlsx files)
4.Word (docx files)
5.PDF Files (pdf files)
6.Flex Report (flxr files)
Step-by-step instructions:
1. 1. Open the App where you generate the report. Ex: CM -> Systems -> GL System -> Reports -> Request For Fund
2. Under the Preview dropdown list, select and click the report template you want to customize. A Report Setting pop-up window will appear and under the Report Template Path text box, it will show the full path of the template.
3. Click View button to open the report. Associated application must be installed on your machine to view and edit the report.
Another alternative for #1 and #2 steps above is to go directly to the ReportFiles folder using Windows Explorer and open the file you want to customize. In this case you can customize the template without going through the Report Setting tab window.
4. Customize the report and save it. It is recommended to save it into different file so you can use both the original and the new report template.
5. Close the file after editing. This is necessary to release the file from being exclusively opened and used by the application.
6. If you save the template to another file. Click Browse and the OpenFileDialog will be opened.
7. Search and select the new template file that you saved in #3 above.
8. Click Open. At this time the Report Template Path text box will be filled-up with the full path of the new template file.
9. Click Add button to add the new template to the list of Other Report Templates.
10. Optional only, click Set as Default if you wish to make this as the default template.
If you save the new template file on your local machine, you must give a copy to other users. It's recommended to save the new template file on the server's shared folder so that other users will automatically have access in it.
NOTE: It is recommended to keep a backup of all your report templates. This can be done by copying the entire ReportFiles folder wich is usually located at C:\T10\ReportFiles.
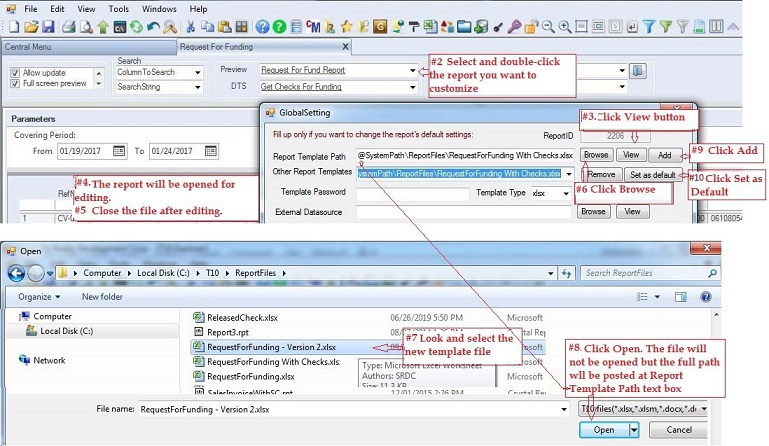
|