|
When the FilterBar property of the grid is set to True, a blank row with a gray separator line appears directly above the uppermost data row in the grid. If the FilterBar is not visible, click the  button under the toolbar to show/hide filter bar. button under the toolbar to show/hide filter bar.
In the sample below, if the user types "P" in a filter bar cell, the underlying dataset would have to be limited to just those column items whose values start with the letter P. If the user then extended the filter to "Pamp", then the list would have to be reduced to only those whose values that start with Pamp. You can use % as a wildcard to search records with containg the word for that column. Ex: %wire, will shown all records containg the word "wire' whether it is found at the middle of the cell value.
Below is a screenshot showing filtering of record by typing on the filter bar. Click the  to show/hide filter bar row. to show/hide filter bar row.


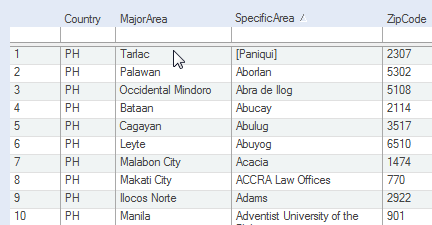
In addition to the filter bar, you can also include a drop-down filter list in the filter bar. The drop-down list lists every item in that column and provides a simple way that users can choose what items to filter the column by without entering their own value. Click the .png) button on the toolbar to toggle conditional filtering for a given column. button on the toolbar to toggle conditional filtering for a given column.
Below is a screenshot using filter drop-down list. You'll notice that you can select the filter drop-down list to choose what to filter the column by:


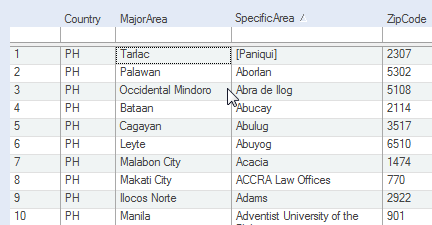
Click check boxes to choose items that will be displayed. Checked items will be displayed and items with cleared check boxes will not be displayed. Click the Apply button in the filter bar to apply the filter criteria. Click the Clear button to clear the filter. Click the Close button to close the drop-down list.
If you prefer the grid to always show the filter bar, clcik on the Main Menu Tool -> Grid Settings -> Always show column filter bar to toggle the selection to Check/Uncheck (see screen below). If the value is Check, the next time you open a child document, the filter bar will aways be shown on the gird.
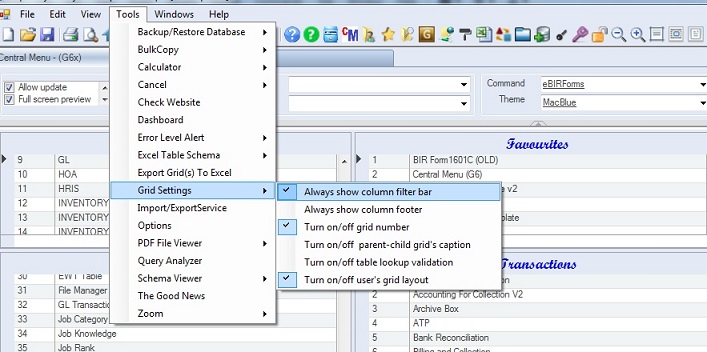
|