|
The Report Templates app contains the list of report documents or templates used by the system in generating reports. The report templates are usually attached to an app and can be accessed via the Preview combobox object. The system currently supports the following report documents:
•SQL Reporting Services (rdl and rdlc files)
•Crystal Reports (rpt files)
•Excel File (xlsx files)
•Word (docx files)
•PDF Files
•Flex Report
The corresponding applications must be installed to your machine before you can create a report document. Example: For PDF template, you must have pdf editor like Acrobat installed. See Create Report Decoument for details on how to create your own report template.
When you are done creating the report document, you must add it in the Report Templates table so it will be accessible in the App Gallery.
Step-by-step instructions on how to add your report document in the table Report Templates:
1. Click Cenral Menu. Your Central Menu maybe different from the screenshot below as each user can have different menu and access rights.
2. Select Systems-> ADMIN Setup
3. Double-click Transactions -> Report Templates. You will be redirected to Report Templates tab window.
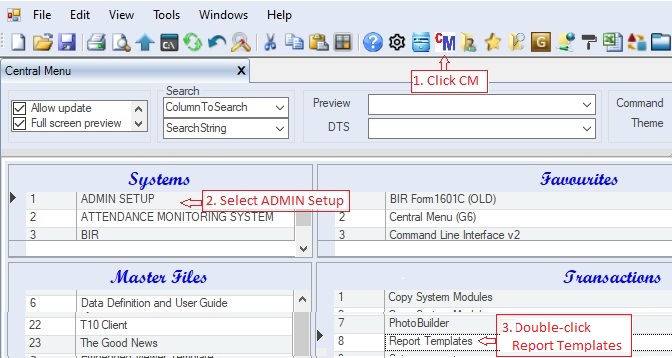
You can create report templates using Crystal Report, Excel, PDF, etc. then add the template into the system. Following are the steps in adding new template.
4. Add new item at the end of the header table Report Templates.
Below is the table data column definition :
|
Column Name
|
Sample Value
|
Description
|
|
ReportID
|
|
The primary key of the table
|
|
ReportDesc
|
|
Any descriptived note about the report.
|
|
Author
|
|
Optional only. The one who created the report
|
|
ReportPath
|
|
the location path of the report. You can use the OpenFileDialog to search for the file. Be noted that all the users who will be using the report shall have access right on the file path. It is recommended that you create a shared folder over the net where your templates will be stored and the users will have access. You can use @SystemPath for the root folder of the file so that you can easily move the files from one folder to another. Ex: @SystemPath\ReportFiles\CheckPrinting.xlsx instead of C:\T10\ReportFiles\CheckPrinting.xlsx
|
|
Visible
|
|
If Checked, the resultset will be displayed to the user in a separate tab named Settings. Usually, tables here are hidden.
|
|
HttpReportPath
|
|
Optional only. The Url location of the file.
|
|
ReportType
|
|
The type of the report as follows:
1. Crystal Reports (rpt files)
2. Excel File (xlsx files)
3. Word (docx files)
4. PDF Files
5. Flex Pivot
6. SQL Reporting Services
|
|
FileExtention
|
|
Optional only. Better to leave blank so that the system will automatically use the file extension of the report file when creating the generated report.
|
|
Report Template Password
|
|
Password of the template, if any.
|
|
Use Local File
|
|
Optional only. If Checked, the system will always use the local file instead of the file stream saved in the database.
|
|
External Datasource
|
|
Optional only. The system may use external datasource to fill-up the report. Currently only Excel table is the only supported external datasoure.
|
|
Convert Output To PDF
|
|
Optional only. If Checked, the system will automatically convert the output into pdf file. Currently, this applies only to Excel template as other templates have their own features to convert to pdf.
|
|
Assembly Name
|
|
Optional only. For compiled report, the name of the assembly of the dll file where the report located.
|
|
IsFileStreamAttached
|
|
A flag to determine if the report template is attached to the database. It's recommended not to attach the file but instead create a shared folder to store all the report templates. This column is locked.
|
|
Number Format
|
|
Optional only. The system will use this number format for numeric fields. The default is {0:#,##0.00;\(#,##0.00\)}
|
|
Status
|
|
A=Active; I=InActive; L=Locked which will avoid inadvertent changes.
|
|
Createdby, DateCreated, Modifiedby, DateModified
|
|
These columns are called audit trails. Their values are auto-generated. One who created or modified the app. It is assumed that the current user is the one who created or modified the record.
|
5. You may add an additional alternative templates in the Additional Report Templates detailed-table. These additional templates are shown under Other Report Templates combobox that the user may choose.
Below is the table data column definition:
|
Column Name
|
Sample Value
|
Description
|
|
ReportID
|
|
Part of primary key and a child key of the header table
|
|
SeqNo
|
|
Automatically filled-up. Sequencing number and it is part of the primatry key.
|
|
ReportPath
|
|
The location path of the report. You can use the OpenFileDialog to search for the file. Be noted that all the users who will be using the report shall have access right on the file path. It is recommended that you create a shared folder over the net where your templates will be stored and the users will have access. You can use @SystemPath for the root folder of the file so that you can easily move the files from one folder to another. Ex: @SystemPath\ReportFiles\CheckPrinting.xlsx instead of C:\T10\ReportFiles\CheckPrinting.xlsx
|
|
ReportDesc
|
|
Any descriptived note about the report.
|
|
Status
|
|
A=Active; I=InActive; L=Locked which will avoid inadvertent changes.
|
|
Createdby, DateCreated, Modifiedby, DateModified
|
|
These columns are called audit trails. Their values are auto-generated. One who created or modified the app. It is assumed that the current user is the one who created or modified the record.
|
6. Click Save when done.
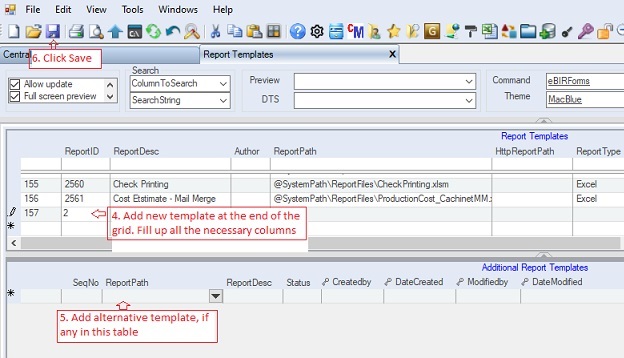
In this screen we will see how data from report templates are transferred into the report settings, see the ff two images below.
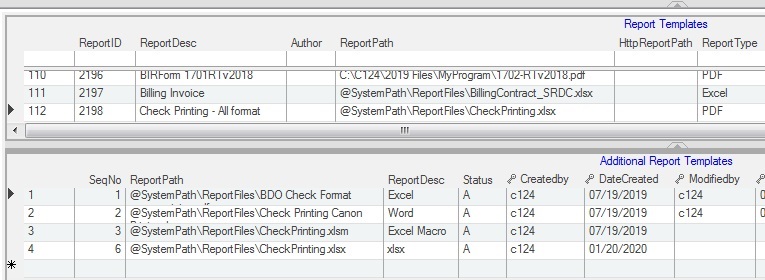
The data in the report templates with Report ID of 2198 as show above are transferred into the Report Setting pop-up windown (see photo below) when report is executed. The user may still modify the report settings accordingly.
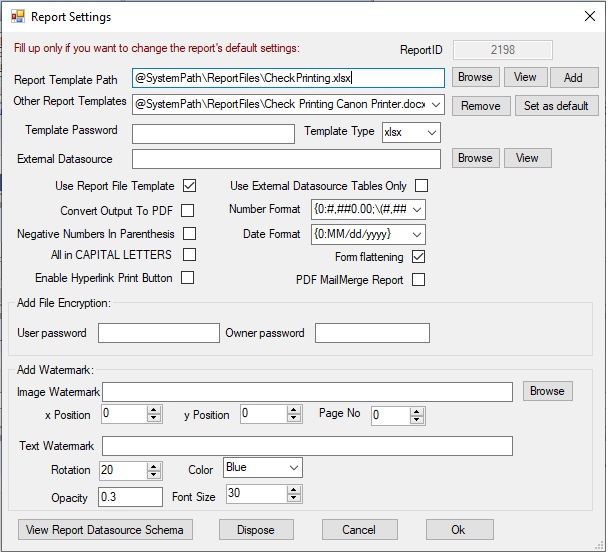
After adding your report document to the report templates (instructions 1-6 above), you must attach the report template to an app so that it will be accessible via the Preview dropdown list when the app is opened. The report is attached to a specific app using the Reports tab of the App Gallery. See Attach Report Template to an App for details.
|