|
This module is integrated with the Payroll System. It can retrieve the needed data from the employee payroll transactions. You can also use it without the Payroll system, just encode the data manually or use copy/paste if you have excel copy of your alphalist data.
Features:
1. eBIRForm 1604CF
2. 2316 - Available in pdf and excel templates (2316v2018 version).
3. Annex F - Ttransmittal list to BIR for employees qualified for substitute filing
4. Dat files generation for eSubmission
5. Alphalist of Employees in Excel format (latest version)
6. Reconciliation of 1601C vs 1604CF
7. Proposed 1601C for December based on reconciliation.
8. Tax Due and Tax Refurnd are automaticaly computed for manual encoding of employee alphalist.
The data exported in this module are saved individually including the TIN, Name and Address of the employees. Any changes made on the Payroll Employee master file are not automatically updated here to preserve the actual data exported in the DAT files.
Step-by-step instructions:
1. Click Cemtral Menu.
2. Select Systems -> BIR
3. Double-click Transactions -> BIR Alphalist v6.1 - 1604CF (v8), version 8 is the latest and compliant with the new 2316 form. You will be redirected to Alphalist tab window.
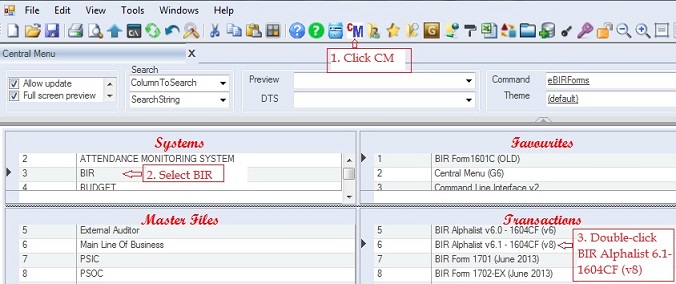
4. Select the company under the Company grid. If the company is not yet encoded, you can enter the company information at the bottom of the grid. The column CoID is alphanumeric and it is used as the primary key. BIR does not allow special characters such as , ' + &*, avoid using these characters when entering data for BIR modules. The main Company Master File allows special character and so to avoid these special characters, a new database table named bir_Company is created.
5. Add BIR Return Info. Fill-up all the necessary columns .
To generate Schedules 1-4, do steps 6-7. (If you are not going to print here the 1604CF, you may skip these steps and proceed to step #8)
6. Select and double-click DTS -> Generate Schedules 1-4.
7. Click Ok generate the schedules 1-4 based on the 1601C data. Review the generated data in #6. If you are not using the 1601C module, you can manually encode the data.
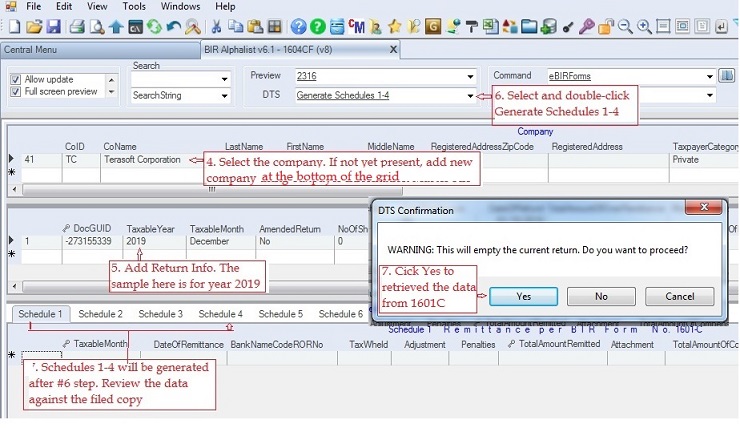
To rettrieve alpahalist of employees from the payroll system, do steps 8 - 10. If you are not using the Payroll System, skip these steps and proceed to step #11
8. Select and double-click DTS -> Get All Payroll Data. The Input Panel Query Parameters pop-up windown will appear.
Make sure you selected the right company and return info before doing #8 above.
9. Enter Taxable Year. Leave EmpID blank to retrieve all data from the payroll system.
10. Click Ok
11. If you are not using the T10 payroll system. Encode manually the alphalist in the Schedules 7.1 - 7.5. You can use copy/paste if you have excel copy. The system automatically computes the tax due and tax refurnd.
12. Click Save.
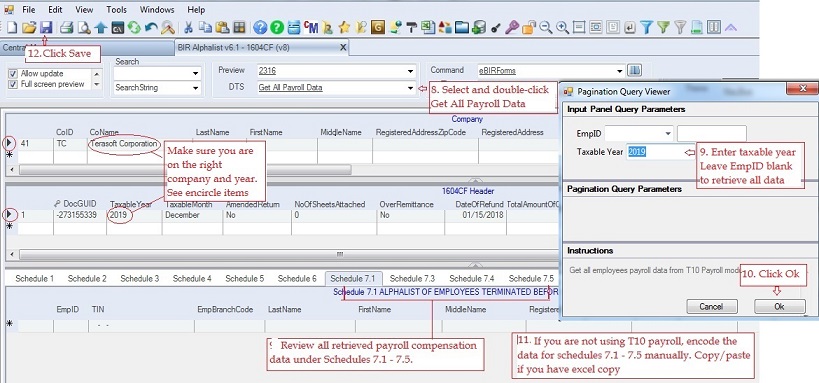
To print 2316 for each employee:
The 2316 form contains authorized taxpayer signatories, you must update the Taxpayer Infomration master file for the signatories of 2316 before generating this report.
13. Click Preview dropdown to show options. Select and double-click Preview -> 2316
14. Click Other Report Template dropdown to show options. There are two available templates. 1. Excel and 2. Pdf. Select the template that you prefer to use.
15. Click Number Format dropdown to show number formatting options. The default is #,##0.00.
16. Click Ok, the 2316 will be generated.
17. The Pdf or Excel apps will be executed showing the generated 2316 file. You can now print and save this file.
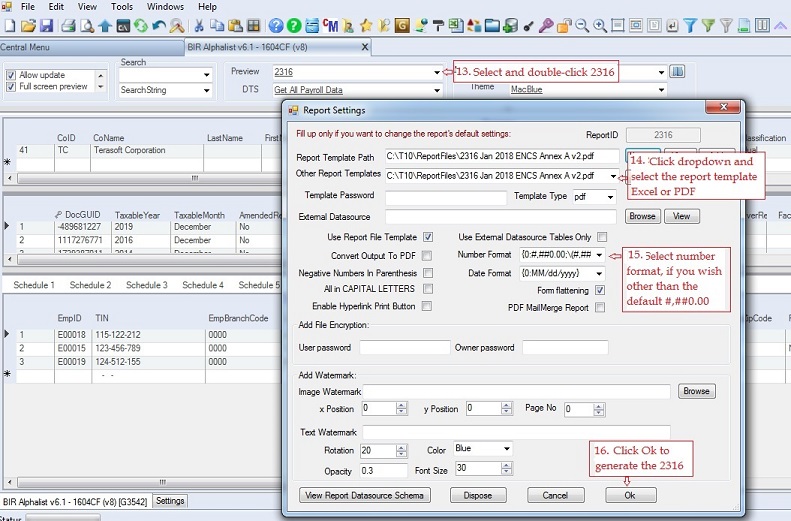
To generate the Alphalist Dat Files:
18. Select and double-click DTS -> Generate DAT File. The Export to CSV/XML File pop-up window will appear
19. Click Browse. A Browse For Folder pop-up window will appear.
20. Select the folder where you want to save the dat file (in the sample below, 1604CF-DatFiles folder). You may create your own descriptive folder . During validation and esubmission this is where you will locate the dat files.
21. Click Ok
22. Click Save As CSV.
23. Message will appear if the dat file is successfully completed. Click Ok
You can validate each dat file using BIR validation system. Just remember the folder where you saved the dat files in #20 above. Once validated, you can send them via eSubmission.
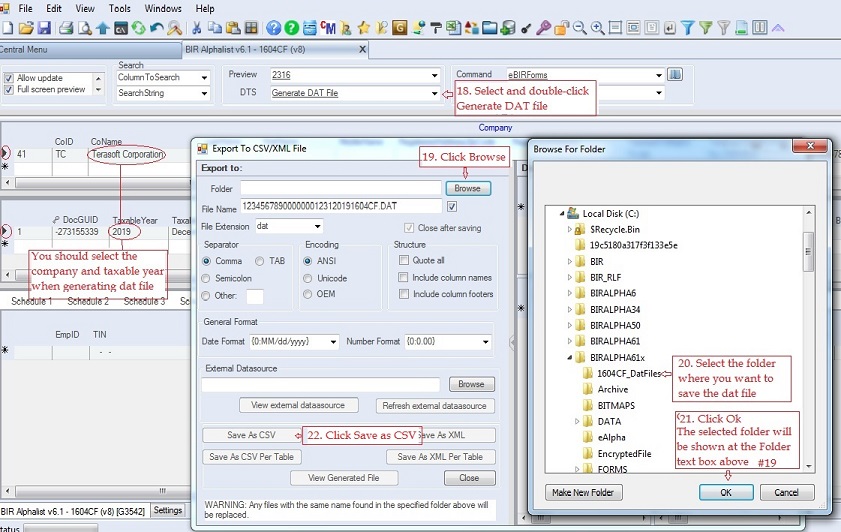
|