|
This bank reconciliation module can be used in reconciling book against bank transactions. It starts with retrieving book records and then encoding or uploading bank reconds based on pass book or bank statement. The system uses CheckNo in reconciling transactions and all unreconciled items will be treated as reconciling items. Click here to see sample Bank Reconciliation report.
|
Menu ID
|
G2104
|
|
Menu Name
|
Bank Reconciliation
|
|
Description
|
Reconciliation of book entries vs bank entries
|
|
Purpose
|
To check the propriety of cash balances and to deter fraud on cash
|
|
Report ID
|
2217
|
|
Template
|
1) Adjusted Balances Method and 2) Book to Bank Method
@SystemPath\ReportFiles\BankRecon.xlsx
|
|
Remarks
|
Can be customized based on your requirements. Click Customize Report for details.
|
To facilitate bank reconciliation, ask a soft copy of your bank statement either in Excel or CSV file so you can just upload it into the system or use copy/paste. The system will automatically match the book entries against the bank entries and generate the bank reconciliation report.
Step-by-step instructions:
1. Open Central Menu
2. Select Systems -> GL
3. Double-click Reports -> Bank Reconciliation . You will be redirected to the Bank Reconciliation window tab
4. Enter the desired Covering Period. The covering period is used to filter the previous bank reconciliations based on DateFrom
5. Click OK and you will be redirected to Bank Reconciliation window tab.
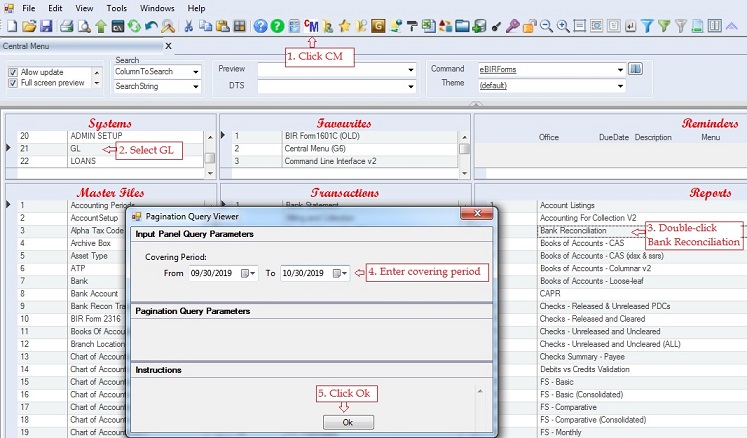
6. Add new record under bank recon header. Fill all columns propery
|
Column Name
|
Description
|
|
DocNo
|
Reference number, you can use the ff format MM-yyyy ex: 02-2019 for bank
|
|
PreviousDocNo
|
Refers to previous DocNo, this will be used to retrieve previously unreconciled items
|
|
AccountCode
|
Refers to CIB account code in the chart of accounts
|
|
Account Title
|
Title of the account
|
|
BankAccountNo
|
Leave blank if the CIB account code is specific to a certain bank. Otherwise, enter BankAccountNo
|
|
Particulars
|
Any description of this bank recon. Like bank recon for February 2019
|
|
DateStart
|
Starting date when the GL system is used or when the beginning balance is recorded
|
|
DateFrom
|
Starting Date of the bank reconciliation. Usually beginning of the month if you do monthly reconciliation
|
|
DateTo
|
End Date of the bank reconciliation. Usually beginning of the month if you do monthly reconciliation
|
|
BookBalanceBeg
|
This is automatically retrieved by the system under step #7. Check if it tallied with the previous ending balance
|
|
BookBalanceEnd
|
This is automatically retrieved by the system under step #7.
|
|
BankBalanceEnd
|
Encode the ending balance per bank statement
|
|
Status
|
A=Active, I=Inactive
|
7. Select and double-click DTS -> Retrieve Journal Entries.
8. This will retrieve the journal entries based on the AccountCode, DateStart, DateFrom and DateTo entered in #6. Also if the PreviousDocNo is filled up, it will retrieve all unreconciled items on the said bank recon.
9. Encode ending cash balance per bank statement on column BankBalanceEnd under Bank Recon Header table.
10. Encode or upload or copy/paste bank statement data on the Per Bank Entries table.
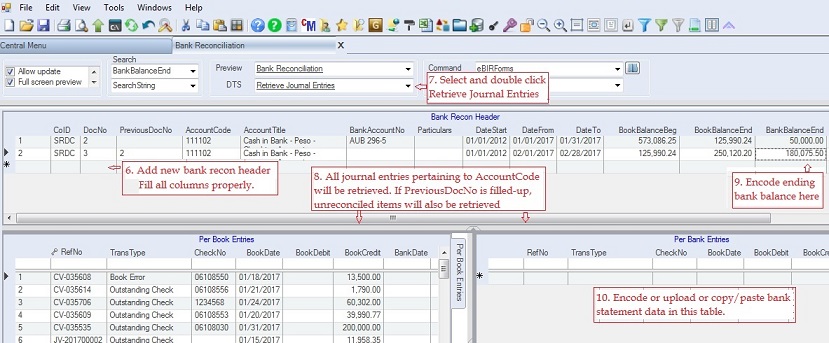
11. Click DTS -> Merge Bank Statement. The system will match the bank statement against the book entries based on the CheckNo. Those with matching CheckNo will also be marked as Reconciled=True or Checked.
12. Match collections per book against the bank deposit entries.
13. Copy matching collection Per Book Entries from column RefNo to BookDebit
14. Paste matching collection Per Book Entries to Per Bank Entries startimg at the column RefNo.
15. Enter or copy BankDate from Per Bank Entries table to Per Book Entries table to match per book entries
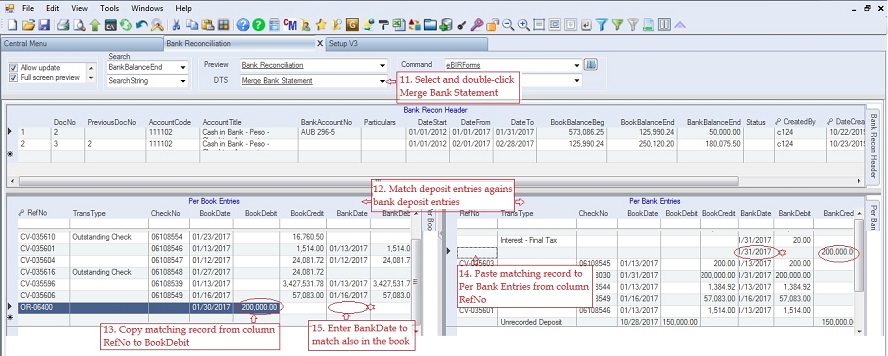
16. Goto column Reconciled on the Per Book Entries table. Don't click the button, it will change the value of the Reconciled from checked to unchecked, just click beside the item. If you accidentally click the button, click it again to get the right value.
17. Click Toolbar -> Recompute Column Formula.
18. Select option Current column on all rows
19. Click button Recompute Formula. This will fill-up TransType column with the default values. Ex: Outstanding Check and Deposit In Transit for unreconciled items.
20. Goto column Reconciled on the Per Bank Entries table and repeat steps #17-19 above. This will fill-up TransType column with the default values. Ex: Interest Income and Final Tax for unreconciled items.
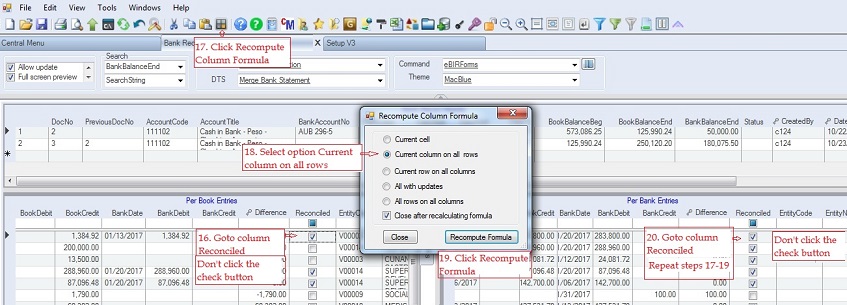
After matching is complete you are now ready to print the bank reconciliation. All Unreconciled items will be included in the bank reconciliation.
21. Click Preview -> Bank Reconciliation
22. Click Ok to generate the bank reconcilation. The template contains both the Book to Bank and Adjusted Balances methods.
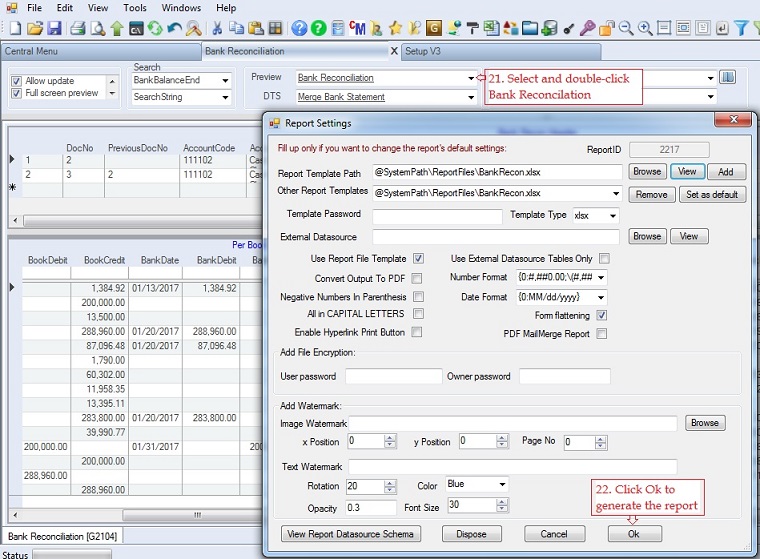
|